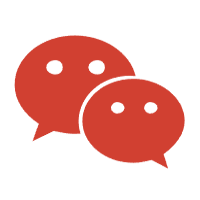方法一:借助用户账户关闭登录密码
步骤 1:打开用户账户设置

点击屏幕左下角的 “开始菜单”,在屏幕上方的 “搜索” 框中输入 “netplwiz”,搜索结果出现后,点击打开对应的程序。
步骤 2:选择账户并进入属性设置
在弹出的 “用户账户” 窗口里,找到你想要更改设置的账户并选中它,接着点击窗口右下角的 “属性” 按钮。
步骤 3:取消自动登录勾选
在弹出的账户属性对话框中,取消勾选 “要使用计算机,用户必须输入用户名和密码” 这一选项,之后点击 “应用” 按钮。
步骤 4:确认密码
这时会弹出一个新的对话框,在 “密码” 和 “确认密码” 输入框中输入你当前账户的密码,输入完成后点击 “确定” 按钮。
步骤 5:完成设置
点击 “确定” 后,会弹出 “Windows 11 已更改启动选项” 的提示信息,此时按下键盘上的任意键,下次开机时系统便不再要求输入登录密码。
方法二:通过设置关闭登录密码
步骤 1:进入系统设置
点击 “开始菜单”,在菜单中选择 “设置” 选项,打开系统设置窗口。
步骤 2:进入登录选项设置
在设置窗口的左侧列表中,选择 “账户” 选项,然后在右侧页面找到并点击 “登录选项”。
步骤 3:选择更改密码
在 “登录选项” 窗口里,找到 “密码” 一栏,点击其右侧的 “更改” 按钮。
步骤 4:输入当前密码
在弹出的 “更改密码” 窗口中,输入你当前用于登录系统的密码,输入完成后点击 “下一步”。
步骤 5 – 7:按需设置新密码及提示
如果你有设置新密码的需求,可以在接下来的步骤中依次输入新密码、密码提示等信息,每完成一步就点击 “下一步”;若没有此需求,直接跳过这些步骤即可。
步骤 8:关闭登录密码
当操作到最后一步时,点击 “取消” 按钮,这样登录密码就被成功关闭了。
方法三:利用命令提示符关闭登录密码
步骤 1:以管理员身份打开命令提示符
点击 “开始菜单”,在搜索栏中输入 “cmd”,搜索结果出现后,右键点击 “命令提示符”,并选择 “以管理员身份运行”。
步骤 2:激活管理员账户
在打开的命令提示符窗口中,输入命令 “net user administrator /active:yes”,输入完成后按下键盘上的 “Enter” 键执行该命令。
步骤 3:清空管理员账户密码
等待上一步的命令执行完毕后,继续在命令提示符窗口中输入命令 “net user administrator “” * /add”,再次按下 “Enter” 键执行命令。执行完成后,管理员账户的密码就被设置为空,也就是下次开机时无需输入登录密码了。