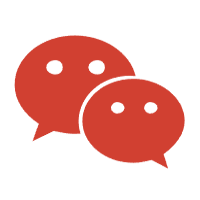一、查找方法
(一)借助 “开始” 菜单探寻
- 首先,用鼠标点击 Windows 桌面左下角的 “开始” 按钮,此时会弹出 “开始” 菜单。在这个菜单里,有一个 “设置” 图标,轻轻点击它,便可进入设置界面。
- 进入 “设置” 窗口后,在众多选项中找到 “系统” 选项并点击。在随后出现的 “系统” 页面左侧菜单中,细心查找,便能发现 “控制面板” 选项,点击即可成功打开控制面板。
(二)通过运行窗口实现快速访问
- 同时按下键盘上的 “Win + R” 组合键,这样就能快速打开 “运行” 窗口。这一组合键操作简单便捷,能迅速唤起运行对话框。
- 在弹出的运行窗口中,输入 “control”,之后按下回车键。完成这一系列操作后,控制面板就会直接呈现在你面前。
(三)巧用桌面图标设置
- 在电脑桌面的空白区域,点击鼠标右键,此时会弹出一个菜单,在菜单中选择 “个性化” 选项。
- 进入 “个性化” 设置界面后,将页面切换至 “主题” 板块,接着选择 “桌面图标设置” 选项。
- 在弹出的 “桌面图标设置” 对话框中,勾选 “控制面板” 选项,然后点击 “确定” 按钮。完成这些步骤后,“控制面板” 图标就会出现在电脑桌面上,往后想要打开控制面板,直接点击桌面上的该图标即可。
(四)利用搜索功能精准定位
- 点击开始菜单旁边的搜索图标,或者直接按下键盘上的搜索快捷键(具体快捷键因电脑设置而异,一般为 Win+S ),调出搜索框。
- 在搜索框中输入 “控制面板”,系统便会自动进行搜索,搜索结果中会出现 “控制面板” 选项,点击它就能顺利打开控制面板。
(五)从 “此电脑” 属性中寻找
- 在电脑桌面上找到 “此电脑” 图标,右键点击它,在弹出的菜单中选择 “属性” 选项。
- 进入 “系统” 界面后,在页面的左上角位置,能够看到 “控制面板主页” 选项,点击它即可成功跳转到控制面板。
二、控制面板功能
控制面板作为 Windows 系统的重要组成部分,其功能丰富实用,主要包括以下多个方面:
- 用户账户管理:在此可以进行添加新用户账户、删除不再使用的账户、修改现有账户信息,以及设置不同账户的权限等操作,确保账户使用的安全性与个性化。
- 硬件和声音管理:能够对连接到计算机的各类硬件设备进行管理与配置,像打印机、音频设备等都能在此进行相关设置,以满足不同的硬件使用需求。
- 网络和 Internet 设置:提供了网络连接设置、Internet 选项配置等功能,方便用户根据自身网络环境进行网络参数调整,确保网络连接的稳定与顺畅。
- 程序管理:可以对安装在计算机上的程序进行全方位管理,包括添加或删除程序、更改默认程序,以及对程序的运行参数进行调整等,让程序管理更加高效有序。
- 系统和安全保障:提供了系统信息查看、备份和恢复、Windows 更新等功能,帮助用户实时了解系统状态,及时备份重要数据,保障系统安全稳定运行。
- 外观和个性化定制:允许用户对桌面背景、主题、屏幕保护程序等进行个性化设置,打造独具风格的桌面环境,彰显个人特色。
- 时钟、语言和区域设定:提供了时钟、日期、语言、地区等设置选项,方便用户根据自身所处环境和使用习惯进行相应调整,让系统使用更加贴合需求。
- 设备和打印机管理:能够查看和管理连接到计算机上的设备和打印机,对设备进行驱动更新、故障排查,以及对打印机进行打印参数设置等操作。
- 访问性选项辅助:提供了一些实用的辅助功能,例如屏幕放大器、屏幕键盘等,为特殊需求用户提供便利,提升系统的可访问性和友好度。