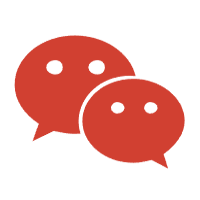Windows 11 定时关机超简单!
在 Windows 11 系统里,实现定时关机并非难事,用不着额外安装软件,系统自带的功能就能轻松搞定。下面就给大家分享三种实用的定时关机方法,助你精准把控电脑的关机时刻。
一、Shutdown 命令,轻松定时关机
Windows 11 自带的 Shutdown 命令,堪称定时关机的得力助手,操作流程如下:
- 右键点击「开始」菜单,选择「终端管理员」,以此获取管理员权限打开 Windows 终端。
- 在命令行窗口中输入以下命令,随后按下回车键:
收起
sh
shutdown /s /f /t <秒数>
其中,“<秒数>” 表示你期望电脑在多少秒后关机。比如,要是想让电脑在 1 小时(3600 秒)后自动关机,输入 “shutdown /s/f /t 3600” 就行。
3. 倘若在关机倒计时过程中改变了想法,想取消关机,输入下面这条命令即可:
3. 倘若在关机倒计时过程中改变了想法,想取消关机,输入下面这条命令即可:
收起
sh
shutdown /a
命令参数解读
- /s:用于执行关机操作。
- /r:执行的是重启操作。
- /t:主要作用是设置延迟时间,单位为秒。比如 “/t 120”,意思就是 120 秒后执行相应操作。
- /f:该参数能强制关闭正在运行的程序,以此保障关机顺利进行,不过可能会导致未保存的文件丢失。
- /a:用来取消关机倒计时。
这种方式虽说需要输入命令,但实际上非常简单,而且不用安装任何额外软件,轻松就能上手。
二、PowerShell 助力,实现定时关机
PowerShell 没有直接的定时关机命令,不过将 “Start-Sleep” 和 “Stop-Computer” 这两个命令组合起来,同样能实现定时关机:
- 右键点击「开始」菜单,选择「终端管理员」,打开 Windows 终端。
- 按下 “Ctrl + Shift + 1” 快捷键,切换到 PowerShell 窗口。
- 在 PowerShell 窗口中输入下面的命令,然后按下回车键:
收起
powershell
Start-Sleep -Seconds <秒数>; Stop-Computer
这里的 “<秒数>” 同样表示等待关机的时长,分号用于隔开两个命令,确保它们按先后顺序执行。举个例子,要是想让电脑在 2 小时(7200 秒)后自动关机,输入 “Start-Sleep -Seconds 7200; Stop-Computer” 即可。
需要留意的是,这种方法没有直接取消定时关机的选项,要是想取消,最简便的做法就是直接关闭 PowerShell 窗口。
三、设置自动睡眠或休眠,近似定时关机
Windows 11 的「电源和电池」设置里,没有直接的定时关机选项,不过可以通过设置 “睡眠模式” 或 “休眠模式” 来实现类似效果:
- 按下 “Windows + I” 快捷键,打开「设置」。
- 依次选择「系统」>「电源和电池」。
- 展开「屏幕、睡眠和休眠超时」选项。
- 针对接通电源和使用电池这两种不同情况,分别设置进入「睡眠」或「休眠」状态的超时时间。
“睡眠模式” 虽说不是真正意义上的关机,但它有两大突出优点:一是节能效果出色,仅以极低功耗维持内存数据,和关机一样能节能;二是恢复速度快,短短几秒钟就能回到之前的工作状态,使用起来特别方便。
掌握了以上三种方法,你就可以依据自身需求和习惯,在 Windows 11 系统中轻松实现定时关机,让电脑管理变得更加智能、高效 。